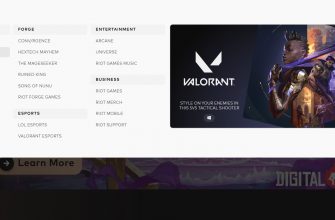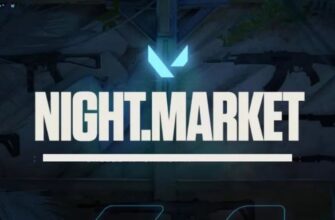FPS (فریم در ثانیه) - تعداد فریم در ثانیه نمایش داده شده هنگام تماشای فیلم و بازی های رایانه ای. مقدار نشانگر به طور مستقیم بر راحتی بازی تأثیر می گذارد. FPS بالا بازی را روانتر میکند و هدفگیری را در بازیهای تیراندازی آسانتر میکند، مخصوصاً هنگام انجام چرخشهای تند. FPS پایین تصویر را ضعیف می کند، تاخیر و تکان در هنگام چرخش وجود دارد.
اطلاعات کلی در مورد FPS
هرچه FPS بالاتر باشد، بازی آسان تر است؛ گرافیک را می توان با توجه به تنظیمات بازی بهبود بخشید. اگرچه روی دیگری نیز وجود دارد، برای مثال، اگر نرخ فریم در رایانههای قدرتمند در بازیهای قدیمیتر بسیار بالا باشد، ممکن است صفحه نمایش سوسو بزند. بنابراین، بسته به پیکربندی بازی و رایانه، گاهی اوقات باید تعادل را پیدا کنید.
اگر در مورد بازی های مدرن مانند CS:GO، Valorant و تعدادی دیگر صحبت کنیم، مشکلی وجود نخواهد داشت. بازیها از نظر سختافزار بسیار سختافزار هستند و حتی در رایانههای خوب باید بهینهسازی را انجام دهید.
تمام اقدامات برای افزایش FPS را می توان به دو مرحله تقسیم کرد:
- راه اندازی سیستم عامل و اجزای جداگانه آن، به عنوان مثال، پارامترهای کارت گرافیک؛
- تنظیم گرافیک داخل بازی
هرچه کیفیت بالاتر تنظیم شود، افت FPS محسوس تر است. بنابراین، ایده اصلی که به شما امکان می دهد FPS را در Valorant در یک رایانه ضعیف افزایش دهید، بدتر کردن گرافیک است.
اگر در ویندوز زوال بصری تقریباً نامحسوس باشد و بر قابلیت استفاده سیستم تأثیری نداشته باشد، در این بازی ممکن است کیفیت گرافیک به میزان قابل توجهی کاهش یابد، حتی تا حد ظاهر شدن پیکسل ها. با وجود افزایش نرخ فریم، بازی ممکن است حتی ناراحت کننده تر شود. اکثر عناصر رابط به سادگی روی صفحه نمایش قابل مشاهده نخواهند بود و مدل های پخش کننده در فواصل طولانی خوانا نیستند. بنابراین، نیازی به تلاش برای افزایش حداکثری فرکانس نیست. تعادلی را پیدا کنید که در آن FPS راحت باشد، Valorant عقب نماند، و کیفیت تصویر چشمان شما را تحت فشار قرار ندهد.
چقدر FPS در Valorant نرمال در نظر گرفته می شود؟
- 0-30 - تاخیرهای شدید، تقریبا غیرممکن برای بازی.
- 30-60 - این سطح از FPS را می توان در رایانه های قدیمی به دست آورد، اما برای بازی آنلاین با افراد دیگر مناسب نیست، زیرا سایر بازیکنان اگر عملکرد بالاتری داشته باشند، مزیت خواهند داشت.
- 60-100 - نشانگر برای یک بازی خانگی کافی است، تاخیرها حداقل هستند، اما هنوز هم وجود دارند، تاخیرها می توانند در مناطق نقشه که عناصر زیادی وجود دارد یا در مناطق بزرگ افزایش یابد.
- 100-200 FPS - عملکرد بالا برای یک بازی بسیار راحت. این فرکانس حداکثر نیست. کامپیوترهای مدرن می توانند FPS تا 250-300 فریم در ثانیه ارائه دهند که برای بازیکنان حرفه ای مناسب است.
برای اطمینان از سطح مشخصی از FPS، توسعه دهندگان اطلاعات لازم را در وب سایت رسمی نوشتند حداقل سیستم مورد نیاز Valorant. ما قویاً توصیه می کنیم که با آنها آشنا شوید تا بفهمید اصولاً چه نوع عملکردی در رایانه شخصی شما امکان پذیر است.
چگونه FPS را افزایش دهیم
ابتدا توصیه می کنیم با تنظیمات درون بازی بازی کنید. شاید با کاهش تنظیمات به متوسط، امکان افزایش FPS به مقادیر قابل قبول بدون توسل به مداخله در سیستم عامل وجود داشته باشد.
تنظیمات گرافیکی در Valorant
با کلیک بر روی نماد چرخ دنده در گوشه سمت راست بالای صفحه به تنظیمات بازی بروید.

بعد، "تنظیمات" را انتخاب کنید.

منوی "Video" را باز کنید که دارای سه زیربخش است.
- В "عمومی" تنظیم اصلی "Resolution" است. همیشه توصیه می شود حداکثر مقداری را انتخاب کنید که با وضوح نمایشگر شما مطابقت دارد. کیفیت حداکثر خواهد بود، اما برعکس، FPS کاهش می یابد. پیش از این همه گیمرهای حرفه ای رزولوشن را به حداقل می رساندند تا عملکرد را تا حد ممکن افزایش دهند. اما با بهروزرسانیهای بازی، رندر نقشهها و تعداد عناصر و بافتهای بصری بیشتر و بیشتر میشود و بازی در حداقلها بسیار دشوار میشود. تا جایی که گاهی اوقات به سختی می توان به مدل های پخش کننده روی نقشه توجه کرد. بنابراین، زمانی که همه چیز به وضوح قابل مشاهده است و افت FPS چندان قابل توجه نیست، بهتر است رزولوشن متوسط را انتخاب کنید. سعی کنید رزولوشن را روی کمترین مقدار ممکن تنظیم کنید تا در حین بازی مجبور نباشید برای تشخیص عناصر خاص سخت بگردید. اگرچه، همانطور که تمرین نشان داده است (مثال زیر را بخوانید)، کیفیت مانند همان CS:GO خیلی بد نمی شود. در اینجا همه محدودیت های FPS را خاموش می کنیم. سپس می توانید به بهینه سازی گرافیک بروید.
- در منوی "کیفیت گرافیک" سطح جلوه های بصری تنظیم شده است. اگر در مورد عکس حساس نیستید و می خواهید بالاترین عملکردی را که می توان از طریق تنظیمات داخلی Valorant به دست آورد، حداقل پارامترها را تنظیم کنید. کیفیت به طور محسوسی بدتر می شود، اما FPS به بالاترین سطح ممکن افزایش می یابد. سه تنظیمات اول تأثیر بسیار قوی بر FPS و تجسم کلی تصویر دارند: کیفیت متریال، کیفیت بافت و کیفیت جزئیات. توصیه می شود همگام سازی عمودی را غیرفعال کنید، آنتی آلیاسینگ را حذف کنید و فیلتر ناهمسانگرد را کاهش دهید. همچنین باید تمام نکات را آزمایش کنید.
- "آمار". نکته مهمی است که اجازه می دهد FPS را در Valorant ببینید درست در حین بازی توصیه می شود فوراً نمایشگر شمارنده را فعال کنید تا ببینید با تغییر تنظیمات خاص چگونه FPS تغییر کرده است. Text Only مقدار فرکانس عددی را در گوشه بالا سمت چپ نشان می دهد. "فقط نمودار" نموداری از تغییرات FPS را در زمان واقعی در لبه سمت راست نشان می دهد، اما یک نشانگر عددی نیز در دسترس خواهد بود.
تنظیمات کارت گرافیک NVIDIA
در دسکتاپ، راست کلیک کنید. کنترل پنل NVIDIA را باز کنید.

به «تنظیمات تصویر سه بعدی پیشرفته» بروید.

تب "تنظیمات برنامه" را باز کنید. Valorant را از لیست برنامه ها انتخاب کرده و تنظیمات را مشخص کنید (مثال زیر).

اگر Valorant در لیست نیست، بازی را به صورت دستی اضافه کنید.
برای آزمایش، ما NVIDIA را به حداکثر پیکربندی کردیم، یعنی همه چیز را خاموش کردیم تا به بالاترین FPS برسیم. می توانید تنظیمات را مطابق تصاویر زیر تکرار کنید.




تنظیمات را می توان نه تنها برای یک برنامه خاص، بلکه برای کل سیستم (برگه "پارامترهای جهانی") مشخص کرد.
راه اندازی AMD Radeon
یک مثال واقعی از افزایش FPS
برای تایید اطلاعات فوق، بهینه سازی آزمایشی بازی انجام شد.
موضوع آزمایش یک لپ تاپ HP Pavillion DV6 7052-SR هشت ساله است.
پیکربندی:
- سیستم عامل - ویندوز 10 x86؛
- رم - 6 گیگابایت؛
- CPU – Intel Core i5-3210M 2,5GHz؛
- پردازنده گرافیکی – NVIDIA GeForce GT 630M 2Gb.
FPS اولیه در تنظیمات استاندارد پس از نصب Valorant حدود 80-100 فریم در ثانیه بود.
![]()
برای آزمایش، وضوح به حداقل ممکن کاهش یافت. تمام پارامترهای کیفیت به حداقل کاهش یافته است.
پس از تمام مراحل، ما توانستیم حدود 50 درصد افزایش به 150-160 FPS داشته باشیم که به نظر ما نتیجه بسیار رضایت بخشی است.
![]()
و پس از بهینه سازی NVIDIA برای بازی Valorant، FPS شروع به رسیدن به 190-200 فریم کرد.
![]()
با وجود خاموش کردن جزئیات تا حد امکان، تصویر در سطح مناسبی باقی ماند و بازی روان و شفاف شد.
در یک کامپیوتر کم و بیش معمولی، FPS حتی بالاتر و پایدارتر خواهد بود. این لپ تاپ به مدت 8 سال از جمله در بازی های دیگر به طور فعال استفاده می شود و دمای پردازنده در Valorant تقریباً به 100 درجه سانتیگراد می رسد که یک مقدار بحرانی است. به لطف یک سیستم خنک کننده معمولی (در مقایسه با لپ تاپ ها)، عملکرد در رایانه های شخصی ثابت بالاتر و پایدارتر خواهد بود.
توصیه های اضافی
- مطمئن شوید که فضای دیسک کافی برای انجام بازی دارید. در حالت نصب شده، Valorant در حال حاضر تقریباً 8,5 گیگابایت وزن دارد. با توجه به اینکه با بهروزرسانیهای آینده وزن فقط افزایش مییابد، توصیه میشود تقریباً دو برابر فضای خالی آزاد کنید، مثلاً 20 گیگابایت.
- بازی را روی درایو حالت جامد (SSD) خود نصب کنید. عملکرد آن بسیار سریعتر از یک هارد دیسک معمولی است.
- تمام اجزای ویندوز و درایور GPU را به آخرین نسخه به روز کنید.
- اگر پردازنده شما ضعیف است و رم کمی وجود دارد، همه برنامه های پس زمینه را خاموش کنید و از برنامه های شخص ثالثی که در حین بازی استفاده نمی شوند خارج شوید. به عنوان مثال، یک مرورگر اینترنت، اسکایپ، آنتی ویروس و نرم افزارهای دیگر.
- بهینه سازی و پاکسازی سیستم از نسخه رایگان برنامه تمیز کردن CCleaner استفاده کنید.
ویدیو در مورد FPS
امیدواریم مشکل FPS پایین دیگر شما را آزار ندهد. با استفاده از یک اصل مشابه، می توانید FPS را در بازی های دیگر افزایش دهید.